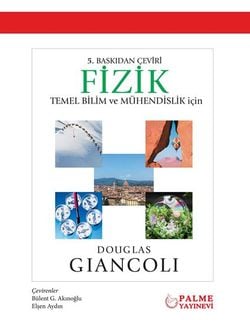Windows 11'de Çalışmayan Başlat Menüsü Hatası Nasıl Çözülür?
Start Menü Sorununu Kökten Çözmek
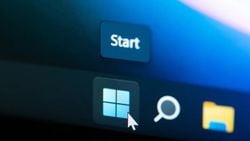 Başlat Menüsü Hatası
Başlat Menüsü Hatası
- Blog Yazısı
Windows 11 kullanırken Başlat menünüzün aniden çalışmamaya başladığını mı fark ettiniz? Hani tıpkı bir kapının kolunu çevirip da açılmaması gibi, sizi dışarıda bırakan bir durum. Endişeye mahal yok, bu sinir bozucu sorunu birkaç basit komutla nasıl çözebileceğimizi ele alacağız.
Başlat menüsünün çalışmaması genellikle bozuk sistem dosyaları, hatalı güncellemeler veya kayıt defteri (registry) sorunlarından kaynaklanır. Bu da bilgisayarınızın size küçük bir oyun oynamaya karar verdiği anlamına gelir. Peki bu oyunu nasıl kazanacağız? Tabii ki kodla.
Bu sorunu çözmek için Windows PowerShell'i kullanacağız. Merak etmeyin karmaşık görünen kodlar aslında bizim gizli silahımız olacak.
Adım 1: PowerShell'i Yönetici Olarak Çalıştırın
Başlat menüsü çalışıyorsa arama çubuğuna "PowerShell" yazın, çıkan sonuca sağ tıklayın ve "Yönetici olarak çalıştır" seçeneğini seçin.
Başlat menüsü çalışmıyorsa Ctrl + Shift + Esc tuşlarına basarak Görev Yöneticisi'ni açın.
Görev Yöneticisi'nde yukarıda yer alan "Yeni görevi çalıştır" seçeneğini seçin.
Açılan pencerede "powershell" yazın, "Bu görevi yönetici ayrıcalıklarıyla oluştur" kutusunu işaretleyin ve "Tamam" butonuna tıklayın.
Adım 2: Sistem Dosyalarını Onarın
PowerShell penceresine aşağıdaki komutu yazın ve Enter tuşuna basın:
sfc /scannow
Bu komut sistem dosyalarınızı tarar ve bozuk olanları onarır. Bir nevi bilgisayarınızın "iç düzenini" toparlar. "Evi misafir gelmeden önce hızlıca toplamak" gibi düşünebilirsiniz.
Adım 3: Windows Görüntü Dosyasını Onarın
Tarama tamamlandıktan sonra aşağıdaki komutu girin:
DISM /Online /Cleanup-Image /RestoreHealth
Bu komut Windows görüntü dosyanızı onarır ve eksik veya bozuk dosyaları yeniden indirir. Yani "bozuk parçaları fabrikadan yenileriyle değiştirmek" gibi. Çok kullanışlıdır.
Aslında maddi destek istememizin nedeni çok basit: Çünkü Evrim Ağacı, bizim tek mesleğimiz, tek gelir kaynağımız. Birçoklarının aksine bizler, sosyal medyada gördüğünüz makale ve videolarımızı hobi olarak, mesleğimizden arta kalan zamanlarda yapmıyoruz. Dolayısıyla bu işi sürdürebilmek için gelir elde etmemiz gerekiyor.
Bunda elbette ki hiçbir sakınca yok; kimin, ne şartlar altında yayın yapmayı seçtiği büyük oranda bir tercih meselesi. Ne var ki biz, eğer ana mesleklerimizi icra edecek olursak (yani kendi mesleğimiz doğrultusunda bir iş sahibi olursak) Evrim Ağacı'na zaman ayıramayacağımızı, ayakta tutamayacağımızı biliyoruz. Çünkü az sonra detaylarını vereceğimiz üzere, Evrim Ağacı sosyal medyada denk geldiğiniz makale ve videolardan çok daha büyük, kapsamlı ve aşırı zaman alan bir bilim platformu projesi. Bu nedenle bizler, meslek olarak Evrim Ağacı'nı seçtik.
Eğer hem Evrim Ağacı'ndan hayatımızı idame ettirecek, mesleklerimizi bırakmayı en azından kısmen meşrulaştıracak ve mantıklı kılacak kadar bir gelir kaynağı elde edemezsek, mecburen Evrim Ağacı'nı bırakıp, kendi mesleklerimize döneceğiz. Ama bunu istemiyoruz ve bu nedenle didiniyoruz.
Adım 4: Başlat Menüsünü ve Uygulamaları Yeniden Kayıt Edin
Sıradaki adımda Başlat menüsü ve Windows uygulamalarını yeniden kayıt edeceğiz:
Get-AppXPackage -AllUsers | Foreach {Add-AppxPackage -DisableDevelopmentMode -Register "$($_.InstallLocation)\AppXManifest.xml"}
Bu biraz uzun ve karmaşık görünebilir ancak etkisi büyük. Bu komut tüm yerleşik uygulamaları ve Başlat menüsünü sıfırlar.
Adım 5: Bilgisayarınızı Yeniden Başlatın
Tüm bu işlemlerden sonra, bilgisayarınızı yeniden başlatın. "Neden yeniden başlatıyoruz?" diye sorabilirsiniz. Çünkü bazen bilgisayarlar da bizler gibi bir mola verip tazelenmeye ihtiyaç duyarlar :)
Ekstra Adım: Kayıt Defterini Düzenleme (İsteğe Bağlı)
Eğer sorun hala devam ediyorsa kayıt defterinde küçük bir düzenleme yapabiliriz. Ancak dikkatli olun kayıt defteri bilgisayarınızın beynidir. Burada dikkatli olmakta fayda var.
Kayıt Defteri Düzenleyicisi'ni Açın:
Win + R tuşlarına basın açılan çalıştır kutusuna "regedit" yazın ve Enter tuşuna basın.
Kayıt Defterinde İlgili Anahtara Gidin:
Aşağıdaki yolu takip edin:
HKEY_LOCAL_MACHINE\SYSTEM\CurrentControlSet\Services\WpnUserService
"Start" Değerini Düzenleyin:
Sağ taraftaki "Start" anahtarına çift tıklayın.
Değer verisini 2 olarak ayarlayın ve Tamam'a tıklayın.
Kayıt Defterini Kapatın ve Bilgisayarı Yeniden Başlatın.
Bu adım da Windows Push Bildirim Hizmeti'ni etkinleştirir ve Başlat menüsünün düzgün çalışmasına yardımcı olabilir.
Neden Bu Yöntemleri Kullandık?
SFC ve DISM Komutları: Sistem dosyalarını ve Windows görüntü dosyasını onararak bozuk veya eksik dosyaları düzeltir.
PowerShell Komutu: Uygulamaları ve Başlat menüsünü yeniden kayıt ederek olası yazılım hatalarını giderir.
Kayıt Defteri Düzenlemesi: Hizmetlerin doğru şekilde başlamasını sağlar.
"Bir arabayı tamir ederken sadece lastikleri değiştirmek yetmez, motoru da kontrol etmek gerekir" derler. Biz de tüm sistem bileşenlerini kontrol ederek sorunu kökten çözüyoruz.
Bilgisayar sorunları çözerken kod kullanmak sihirbazın asasıyla problemi çözmesine benzer. Aslında kodlar bizim sihirli sözlerimizdir. "Wingardium Leviosa" yerine "Get-AppXPackage" diyoruz ama etkisi aynı :)
Artık Başlat menünüzün yeniden çalışması gerekiyor. Eğer hala sorun yaşıyorsanız profesyonel destek almayı düşünebilirsiniz. Ancak çoğu zaman bu adımlar sorunu çözecektir. Tabii bazen de yeni gelen Update'ler yüzünden bu problem oluşabiliyor. Bütün adımları deneyip çözüme ulaşamadıysanız, bir önceki sürüme dönderip problemin çözülüp çözülmediğini kontrol edebilirsiniz. Bir sonraki Update'de bu problem fix'lendiğinde tekrardan son versiyona güncelleme yapabilirsiniz.
Mutlu kodlamalar ve sorunsuz Windows 11 deneyimleri dilerim!
- 3
- 2
- 1
- 1
- 1
- 1
- 0
- 0
- 0
- 0
- 0
- 0
Evrim Ağacı'na her ay sadece 1 kahve ısmarlayarak destek olmak ister misiniz?
Şu iki siteden birini kullanarak şimdi destek olabilirsiniz:
kreosus.com/evrimagaci | patreon.com/evrimagaci
Çıktı Bilgisi: Bu sayfa, Evrim Ağacı yazdırma aracı kullanılarak 05/11/2025 22:59:11 tarihinde oluşturulmuştur. Evrim Ağacı'ndaki içeriklerin tamamı, birden fazla editör tarafından, durmaksızın elden geçirilmekte, güncellenmekte ve geliştirilmektedir. Dolayısıyla bu çıktının alındığı tarihten sonra yapılan güncellemeleri görmek ve bu içeriğin en güncel halini okumak için lütfen şu adrese gidiniz: https://evrimagaci.org/s/18990
İçerik Kullanım İzinleri: Evrim Ağacı'ndaki yazılı içerikler orijinallerine hiçbir şekilde dokunulmadığı müddetçe izin alınmaksızın paylaşılabilir, kopyalanabilir, yapıştırılabilir, çoğaltılabilir, basılabilir, dağıtılabilir, yayılabilir, alıntılanabilir. Ancak bu içeriklerin hiçbiri izin alınmaksızın değiştirilemez ve değiştirilmiş halleri Evrim Ağacı'na aitmiş gibi sunulamaz. Benzer şekilde, içeriklerin hiçbiri, söz konusu içeriğin açıkça belirtilmiş yazarlarından ve Evrim Ağacı'ndan başkasına aitmiş gibi sunulamaz. Bu sayfa izin alınmaksızın düzenlenemez, Evrim Ağacı logosu, yazar/editör bilgileri ve içeriğin diğer kısımları izin alınmaksızın değiştirilemez veya kaldırılamaz.